-
Proxmox ist eine virtualisierungs Software.
Damit kann man auf einem Computer einen, oder auch mehrere, virtuelle Rechner anlegen.
So kann man zum Beispiel auf einem Computer gleichzeitig einen Linux-Mint-Rechner, einen Windows-PC und einen Ubuntu-Server laufen lassen. Desktop-Rechner mit Windows oder Linux-Mint wird man nur selten als virtuelle Maschine (VM) finden. Hauptsächlich werden VMs für Server-Aufgaben eingesetzt.
Will man als Beispiel ein NAS (Network Attached Storage), eine Cloud-Software und einen Netzwerk-Werbeblocker (PiHole) aufsetzen, so geht das sicherlich auch ohne virtuelle Maschinen. Dann wäre eben alles auf einem realen Computer. Tritt dann allerdings ein Fehler auf, der zu einer Neu-Installation führt, so müsste das komplette System neu aufgesetzt werden.
Legt man sich für jede Aufgabe einen virtuellen Rechner an, so müsste nur dieser Teil neu installiert werden.
Das spart Arbeit und Zeit.
Andererseits darf man sich bei drei virtuellen Maschinen und dem realen Computer dann bei vier Rechnern um die regelmäßigen Updates kümmern.
Es hat eben alles seine Vor- und Nachteile.
-
Proxmox wird wie ein Betriebssystem installiert.
Dabei ist es im Grunde gar kein derartiges System.
Als Unterbau wird ein Debian-Linux installiert und als einzige Anwendung dann eben Proxmox.
Zumindest in der Theorie könnte man das Debian-Linux auch für andere Zwecke nutzen.
Normal wird das kaum jemand machen.
Wie üblich beginnt alles mit einem Download.
Man geht auf die Seite proxmox.com und besorgt sich von dort die neueste Proxmox VE (Virtual Enviroment) Version.
Mit dieser ISO-Datei wird dann ein bootfähiger USB-Stick erstellt.
Der Stick wird mit dem Rechner verbunden, der später die virtuellen Systeme tragen soll und schon könnte es los gehen,
doch HALT !!! STOP !!!
Welche Voraussetzungen sollte dieser Rechner mitbringen ?- Jeder Computer braucht Arbeitsspeicher (RAM). Bei der Installation einer virtuellen Maschine wird ein Teil des real vorhandenen Arbeitsspeicher für diesen virtuellen Rechner reserviert. Laufen dann mehrere virtuelle Rechner gleichzeitig, so addiert sich deren RAM. Zusätzlich braucht natürlich auch der reale Computer, auf dem Proxmox läuft, seinen Arbeitsspeicher. Wer für jedes System 2 GB RAM vorsieht, könnte bei realen 8 GB RAM dann 3 virtuele und eben den realen Rechner laufen lassen. Dabei sind 2 GB RAM in der heutigen Zeit wirklich nicht gerade viel. Für viele Anwendungen ist es gerade so ausreichend. Man erkennt, der reale Rechner sollte möglichst viel Arbeitsspeicher mitbringen.
- Kaum jemand wird Spiele, die höchste Ansprüche an die Grafikkarte stellen, auf einer virtuellen Maschine laufen lassen. Hauptsächlich werden VMs für Server-Aufgaben genutzt. Die Grafikkarte des realen Rechners kann somit vernachlässigt werden.
- Anders sieht das mit dem Prozessor aus. Er treibt das ganze System an und sorgt für vernünftige Lauf-Geschwindigkeiten. Ein Intel Core i3, oder besser, sollte schon verbaut sein.
- Schließlich benötigt der reale Rechner auch noch eine Festplatte, oder besser direkt mehrere davon. Auf der Systemplatte wird Debian-Linux mit Proxmox installiert. Zusätzlich werden dort auch alle virtuellen Maschinen gespeichert. Damit diese relativ schnell laufen sollte das eine schnelle Festplatte sein. Eine SSD sollte es schon sein. Eine HDD ist als Systemplatte nicht zu empfehlen. Sie reicht aber als Speicherort für die Daten der VMs vollkommen aus. Hier sollte man schon vor Beginn wissen, was man eigentlich machen will.
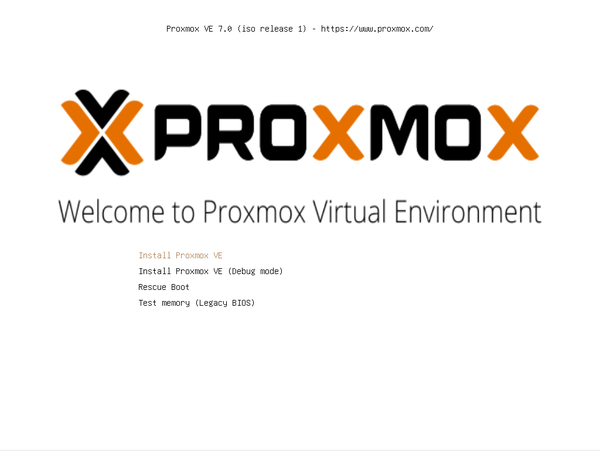
Wurde der USB-Stick erfolgreich erstellt, mit dem Rechner verbunden und dieser bootet dann tatsächlich von dem Stick, so sollte recht schnell diese Meldung zu sehen sein und die Installation von Proxmox VE kann begonnen werden.
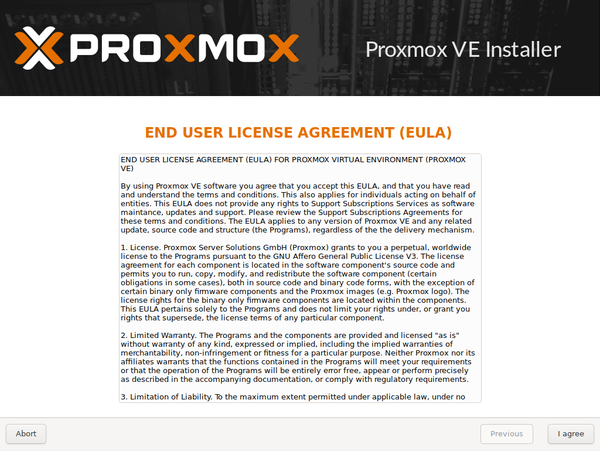
Natürlich muss man den Nutzungsbedingungen zustimmen.
Proxmox VE kann komplett kostenlos genutzt werden.
Es gibt allerdings auch eine kostenpflichtige Enterprise Version.
Sie hat etwas umfangreichere Funktionen und einen Hersteller-Support.
Die kostenlose Version sollte in den meisten Fällen ausreichen.
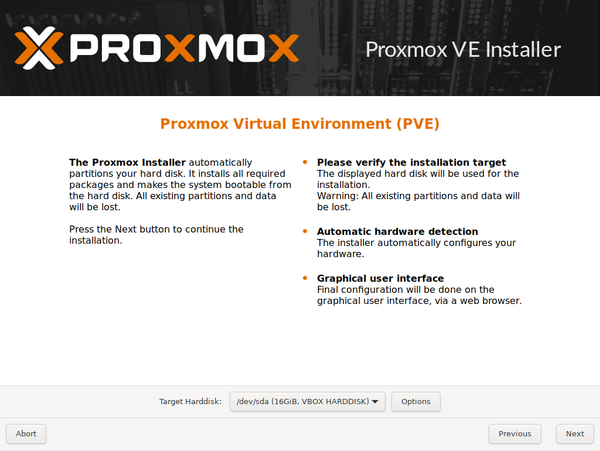
Auf welche, der vorhandenen, Festplatte soll Proxmox VE installiert werden ?
Achtung !!!
Die komplette Festplatte wird gelöscht und genutzt.
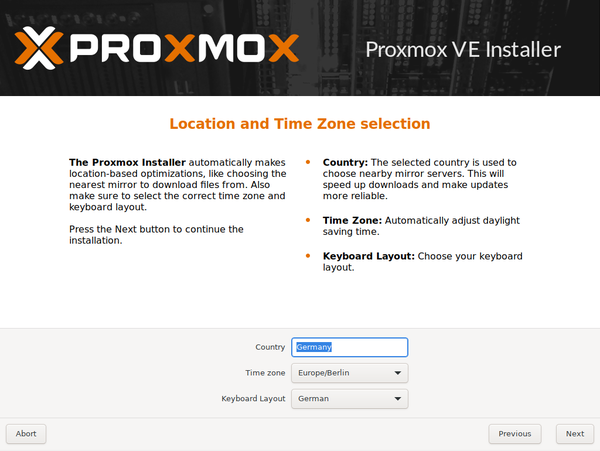
Sprache, Zeitzone und Tastatur-Layout werden abgefragt.
Natürlich sind richtige Angaben von Vorteil.
Ein falsches Tastatur-Layout kann später zu Problemen bei Eingaben führen.
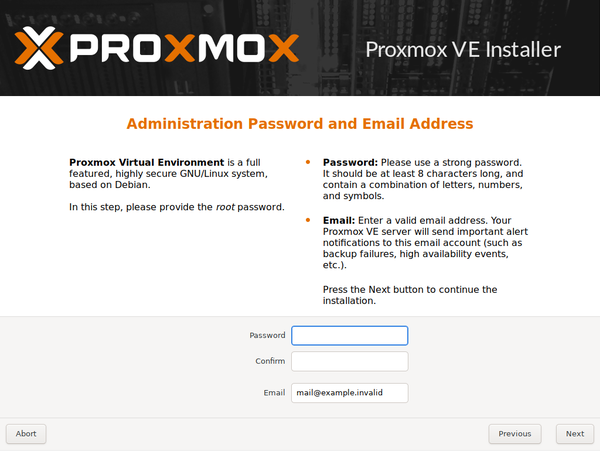
Das Passwort für den Nutzer root wird festgelegt.
Zusätzlich wird noch eine Email-Adresse benötigt.
An diese Adresse werden nur wichtige Nachrichten, zum Beispiel bei schweren Fehlern, geschickt.
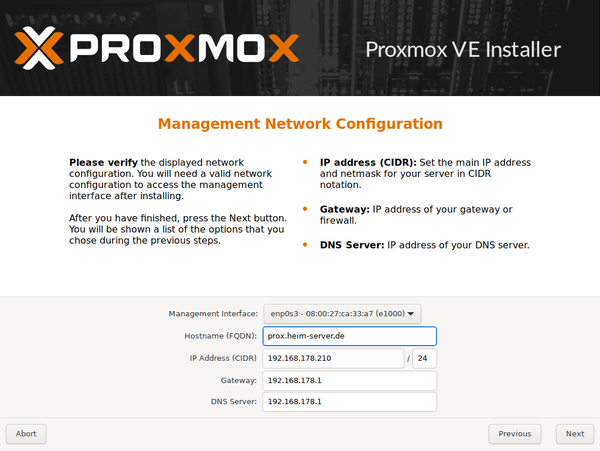
Die Netzwerk-Einrichtung:
Als Hostname wird eine komplette Internetadresse erwartet.
Bei z.B. prox.heim-server.de wäre prox der Rechnername.
Die IP-Adresse wird als feste (statische) Adresse im Netzwerk angelegt.
Wird im Router eine andere statische Adresse für diesen Rechner bestimmt, so führt das zu Problemen.
Beide Angaben für die statische Adresse des Rechners sollten identisch sein.
Gateway und DNS-Server sind in der Regel der Router.
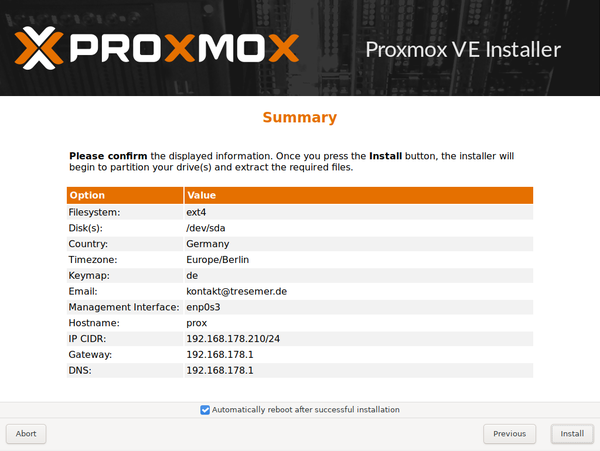
Eine Zusammenfassung aller gemachten Eingaben wird angezeigt.
Zeit für eine letzte Überprüfung der gemachten Angaben.
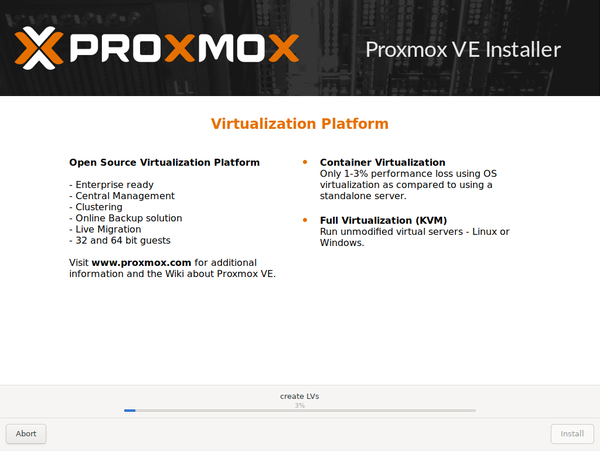
Dann wird Proxmox VE endlich installiert.
Das kann ein paar Minuten dauern.
Zum Schluß wird der Rechner neu gestartet.
Achtung !!!
Zu diesem Zeitpunkt bitte den USB-Stick vom Gerät trennen, sonst beginnt die Installation erneut
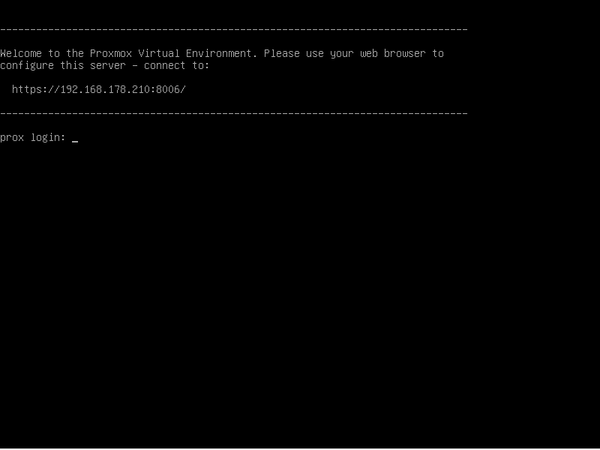
Auf dem Rechner mit Proxmox VE erscheint nur die Anmeldung für das Debian Betriebssystem.
Geht man allerdings mit dem Browser eines anderen Computers, im gleichen Netzwerk, zur angegebenen Adresse, so gelangt man zur eigentlichen Proxmox VE Anwendung.
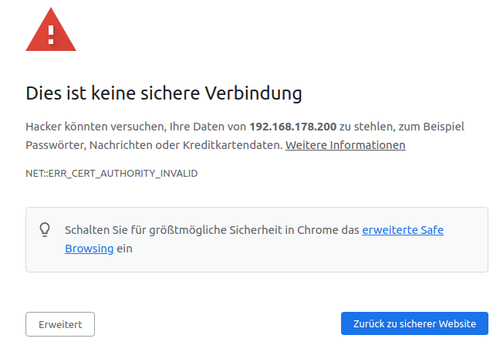
Na ja, so direkt gelangt man dort nicht hin.
Proxmox VE läuft auf einer sicheren HTTPS-Seite, hat aber kein signiertes SSL-Zertifikat.
So lange man nur vom gleichen Netzwerk drauf zugreifen mchte, ist das kein Problem.
Soll der Zugriff allerdings über das Internet erfolgen, so gibt es Handlungsbedarf.
Für den Augenblick soll eine Ausnahmeregel im Browser genügen.
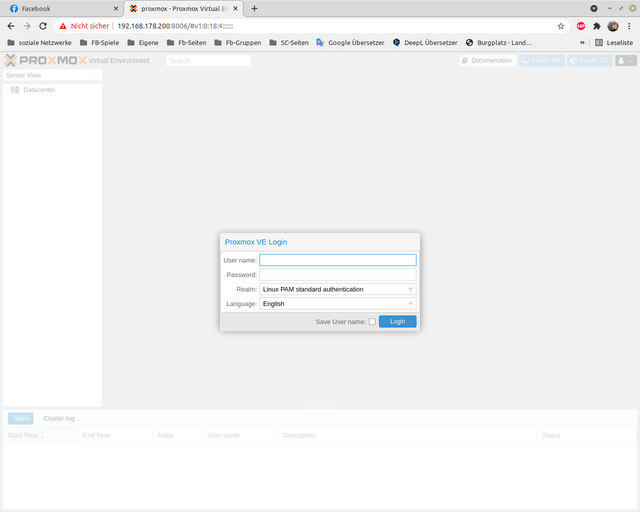
Schon ist man auf der Anmelde-Seite von Proxmox VE.
Bitte zuerst die Spracheinstellung anpassen.
Der erste Nutzer ist root. Das kann später geändert werden.
Das Passwort wurde während der Installation festgelegt.
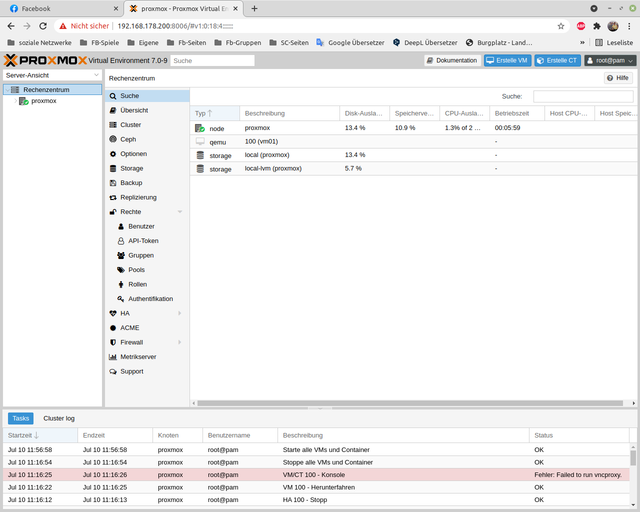
Nach der Anmeldung erscheint das eigentliche Proxmox VE Fenster.
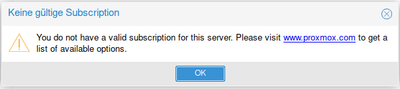
Gelegentlich wird eine Meldung "Keine gültige Subscription" eingeblendet.
Diese lässt sich einfach wegklicken und kann ignoriert werden.
Proxmox VE kann kostenlos genutzt werden.
In der kostenpflichtigen Enterprise Version erscheint diese Meldung nicht mehr.
-
Eine aus dem Internet herunter geladene ISO-Datei ist nicht wirklich aktuell.
Daher empfiehlt es sich unmittelbar nach der Installation das System zu aktualisieren.
Bei der Installation von Proxmox VE wird nicht zwischen kostenloser und enterprise Version unterschieden.
Startet man direkt die Aktualisierung so kommt es zu Fehlermeldungen.
Das System sucht nach Updates für die Enterprise Version, die man ja gar nicht nutzen darf.
Damit das nicht geschieht müssen zwei Dateien leicht verändert werden.
Keine Panik !!!
Hier wird nicht getrickst.
Die folgende Anleitung stammt, in abgewandelter Form, direkt von Proxmox.
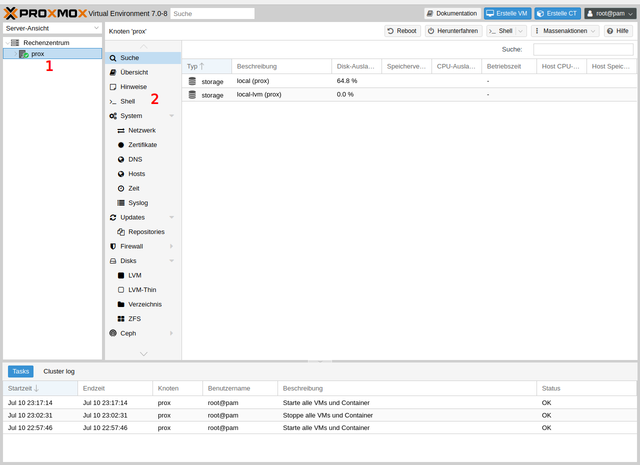
1.) Man ruft die Einstellungen des Proxmox-Rechners auf.
2.) Man startet die Shell (Konsole)
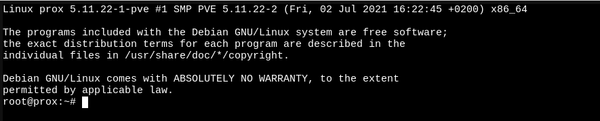
In der Shell ist man auch direkt als User root angemeldet.
Zuerst wird die Datei sources.list geöffnet.nano /etc/apt/sources.list
In diese Datei wird eine Zeile eingefügt.deb http://download.proxmox.com/debian/pve bullseye pve-no-subscription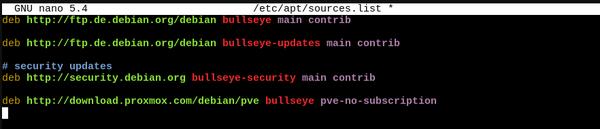
An welcher Stelle der Datei man die Zeile einfügt ist egal.
Ich habe sie einfach als neue letzte Zeile angehängt.
Mit strg+o wird die Datei gespeichert und mit strg+x nano beendet.

Als zweites wird die Datei pve-enterprise.list editiert.
Darin gibt es normal nur eine Zeile.nano /etc/apt/sources.list.d/pve-enterprise.list
Diese wird mit # auskommentiert.
Auch hier wird wieder mit strg+o gespeichert und danach nano mit strg+x beendet.
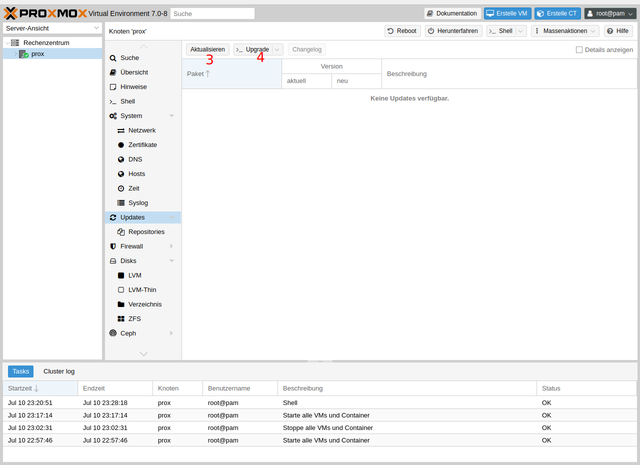
Nun kann bei 3 die Liste der Updates geladen
und schließlich bei 4 das Update durchgeführt werden.
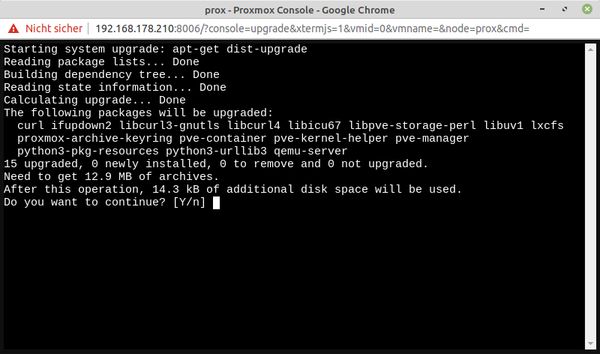
Der eigentliche Update-Vorgang findet dann wieder in der Konsole statt.
Man hat zwar Proxmox VE auf deutsch eingestellt,
doch das darunter laufende Debian läuft immer noch in englischer Sprache.
-
Bevor man eine virtuelle Maschine (VM) anlegt sollte man natürlich wissen, was später darauf laufen soll.
Immerhin ist es ein Unterschied ob man sich einen Desktop-PC mit Windows und Microsoft-Office, für die täglichen Briefe, erzeugt, oder ob man einen Server mit Ubuntu, für eine Cloud-Software, anlegt.
Wie man den virtuellen Computer einrichtet wäre immer gleich.
Nur die Anforderungen an die Hardware und logischerweise die Software würden sich unterscheiden.
In diesem Beispiel soll ein Ubuntu-Server für eine spätere Cloud erzeugt werden.
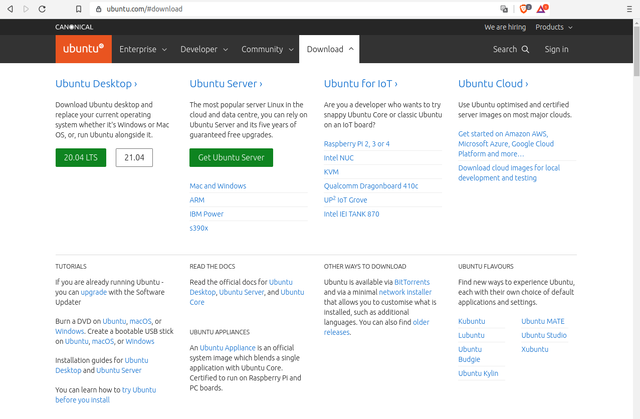
Zuerst lädt man sich die Installationsdatei aus dem Internet herunter.
Das kann z.B. direkt bei Ubuntu.com geschehen.
Von dort besorgt man sich die ISO-Datei für eine manuelle Ubuntu-Server Installation.
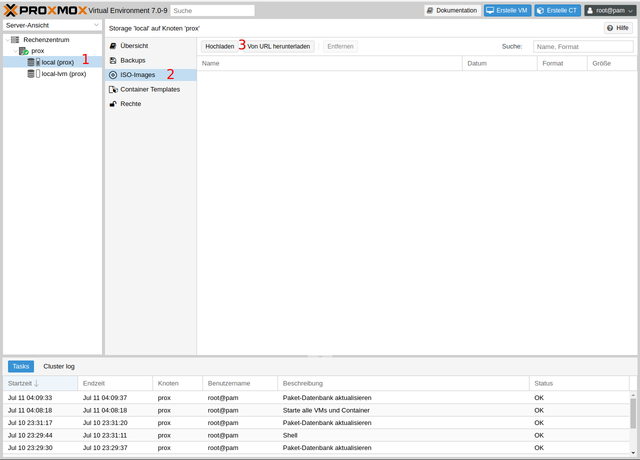
In den Ordner local (1) des Rechners mit Proxmox,
dort in den Unterordner für die ISO-Dateien (2),
kann die Datei dann (3) hochgeladen werden.
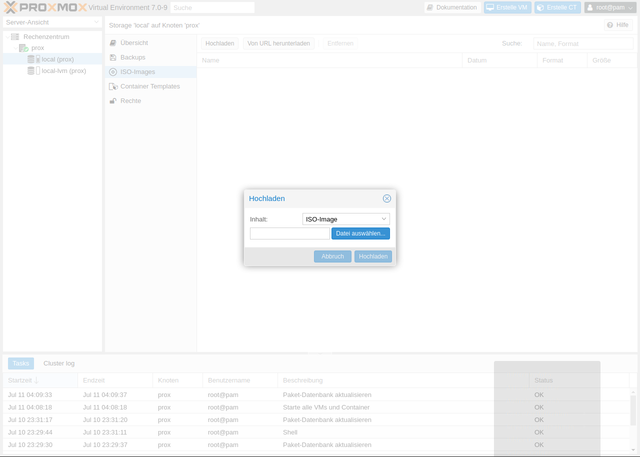
Der eigentliche Vorgang findet in einem extra Fenster statt.
Erst wenn diese Datei vollständig hochgeladen wurde sollte man ganz oben auf Erstelle VM klicken.
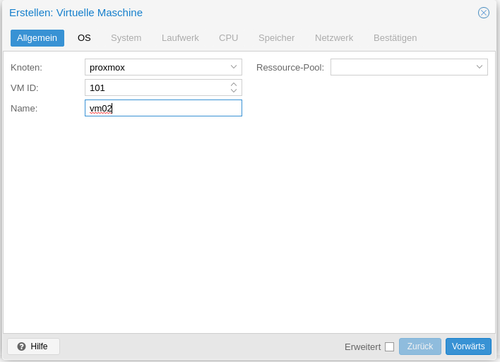
Es öffnet sich ein Konfigurationsfenster.
Als Knoten sollte der Rechner, auf dem Proxmox läuft, angegeben sein.
Proxmox verwaltet die VMs nicht mit Namen, sondern mit einer Zahl.
Diese beginnt bei 100 und wird für jede VM um 1 erhöht.
Im Bild steht 101. Das wäre somit meine zweite VM.
Außerdem braucht auch ein virtueller Computer einen Namen.
Bei der Namensgebung hat man, in Grenzen, die freie Auswahl.
Er sollte nur einmalig im Netzwerk sein.
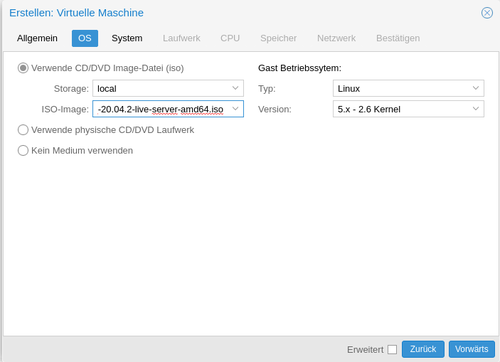
Unter OS wird bestimmt wie der Computer sein Betriebssystem erhalten soll.
In Beispiel ist es eine ISO-Datei, die sich im Ordner local befindet.
Auch Typ und Version sollten stimmen.
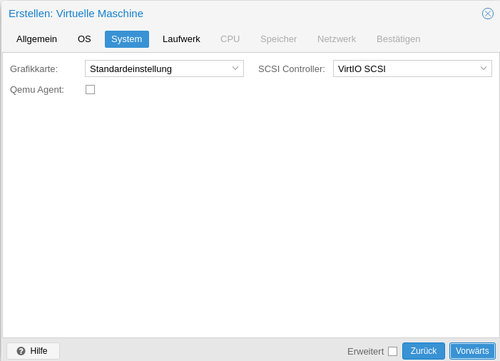
Wer keine besonderen Wünsche hat, braucht bei System keinerlei Änderungen vornehmen.
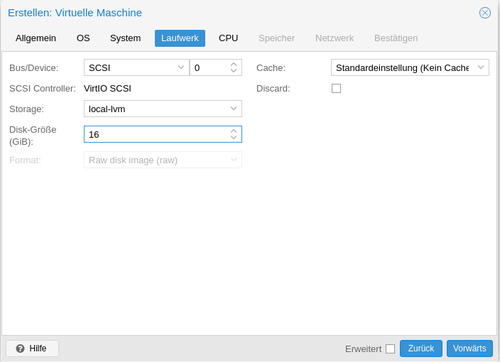
Die Angaben unter Laufwerk können auch übernommen werden.
Lediglich die Größe der Festplatte habe ich von vorgeschlagenen 32 GiB auf 16 Gib herunter gesetzt.
Die hier angelegte Festplatte wird nur die Systempartition beinhalten.
Alle Daten kommen auf eine andere Platte. Daher wird hier nicht so viel Platz benötigt.
Anders sähe das zum Beispiel bei einem virtuellen Windows-Rechner aus.
Microsoft empfiehlt mindestens 40 GiB für das System.
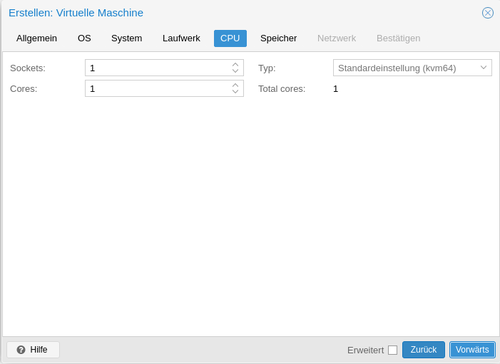
Bei CPU brauchen keine Änderungen vorgenommen werden.
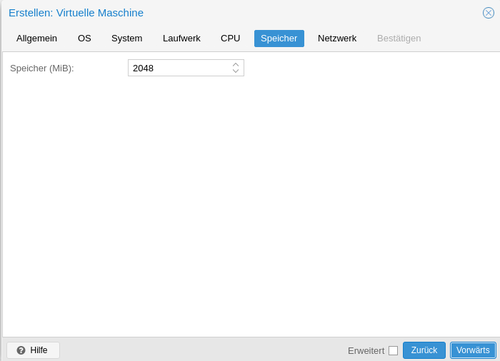
Die Größe des Speicher ist extrem wichtig.
Je größer dieser Wert ist um so besser ist es.
Allerdings muss man bedenken:- Der im realen Rechner mit Proxmox verbaute RAM ist begrenzt.
- Auch der Proxmox-Rechner benötigt seinen Teil des Arbeitsspeicher.
- Alle gleichzeitig laufenden VMs teilen sich den Speicher.
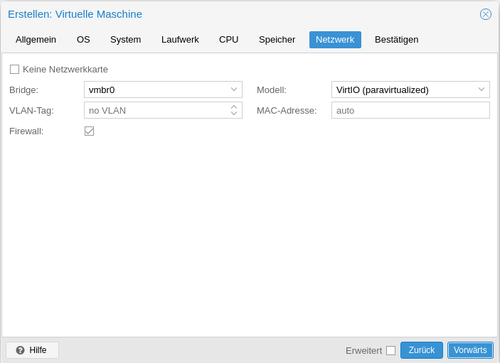
Natürlich soll der virtuelle Rechner zum Netzwerk gehören.
Er braucht somit eine Netzwerkkarte.
Hat der reale Computer nur einen Netzwerkanschluß, so teilen ihn sich alle VMs.
Bei recht vielen Zugriffen auf die VMs kann es schon mal zu einer Art Stau kommen.
Aus diesem Grund haben richtige Server mindestens zwei Netzwerkkarten.
Eine darf von den ganzen VMs genutzt werden und die zweite dient nur der Verwaltung des Systems.
So steht zumindest der System-Administrator nicht im Datenstau.
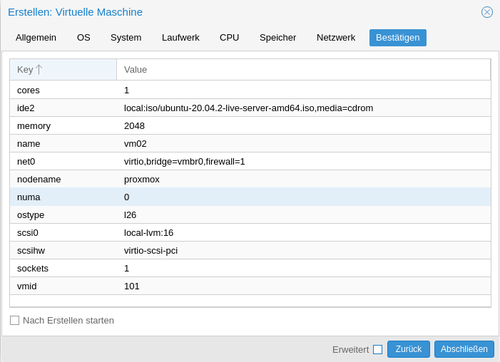
Schließlich werden die gemachten Einstellungen in einer Zusammenfassung angezeigt.
Hier kann man auch festlegen ob der virtuelle Rechner direkt gestartet werden soll.
Zum Schluß klickt man auf Abschließen und die virtuelle Maschine wird angelegt.
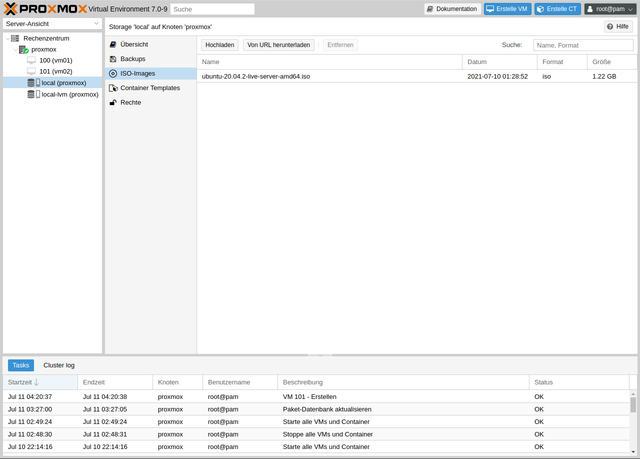
Ganz links, im Rechenzentrum, sollte die neu erzeugte VM zu finden sein.
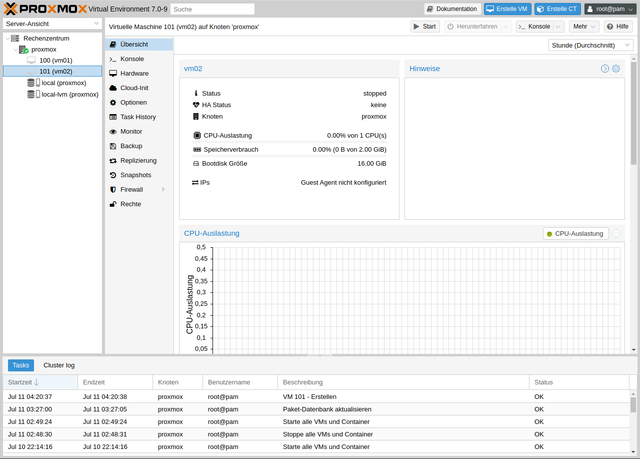
Klickt man sie an, so werden Informationen über diese VM angezeigt.
Über dieser Ansicht befindet sich der Start-Button.
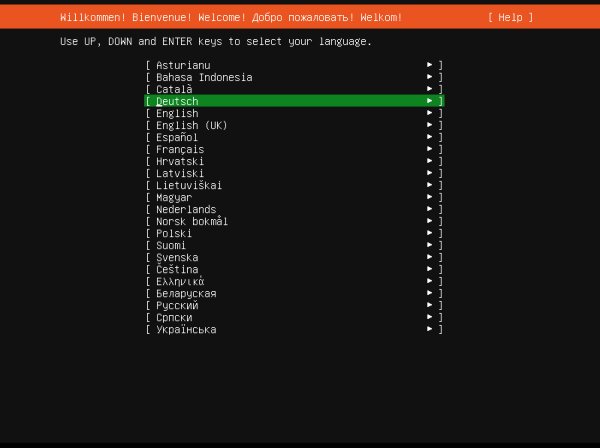
Die eigentliche Installation des Ubuntu-Betriebssystems läuft dann in einem gesonderten Fenster ab.
Alles funktioniert wie bei einem "normalen" Computer.
Eine ausführliche Beschreibung spare ich mir an dieser Stelle.
Man findet sie leicht auf einer anderen Seite dieser Homepage.
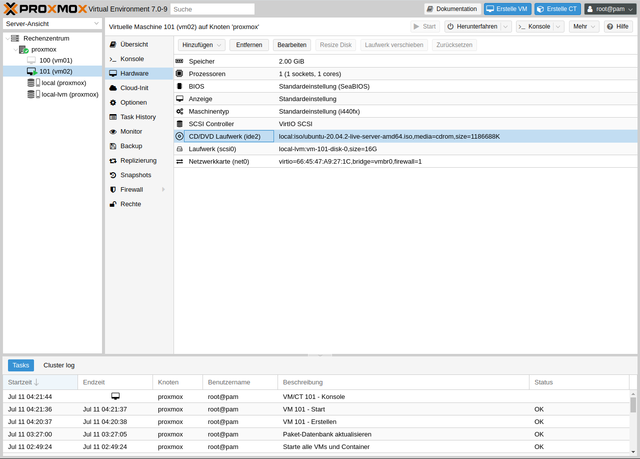
Vor einem Neustart der virtuellen Maschine sollte die ISO-Datei aus dem CD/DVD Laufwerk entfernt werden.
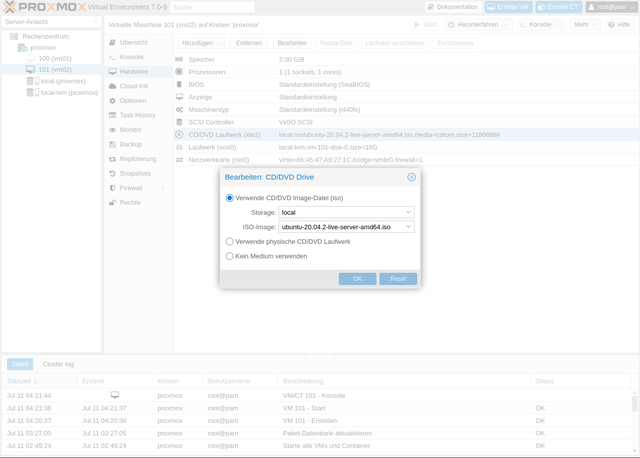
Man möchte Ubuntu nicht ständig neu installieren, oder ???
-
Unter dem Punkt Rechenzentrum (1),
Name des Rechners mit Proxmox (2),
und schließlich Disks (3) werden alle real am Computer angeschlossenen Festplatten aufgelistet
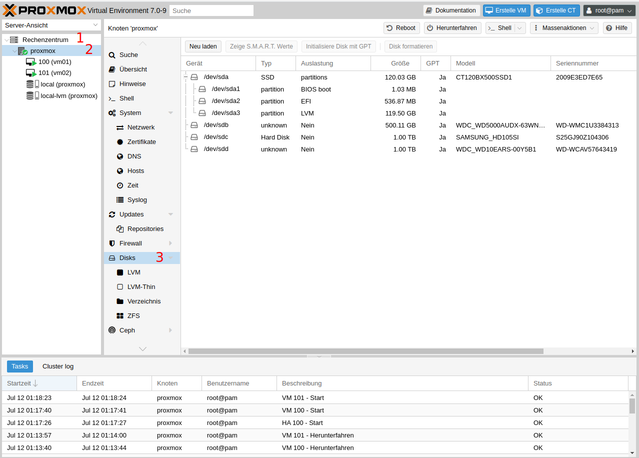
Das sieht bei jedem Computer anders aus.
Für meinen Rechner, mit dem diese Anleitungen erstellt wurden, gilt diese Konfiguration:
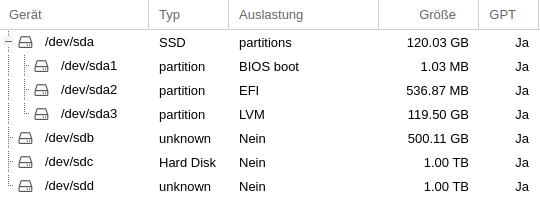
Wie man erkennt gibt es mit sda, sdb, sdc und sdd insgesamt vier physische Festplatten.
Auf sda befinden sich verschiedene Partitionen.
Das ist die System-Festplatte.
Dort werden neben dem Debian Betriebssystem mit Proxmox auch alle virtuellen Maschinen gespeichert.
Die Laufwerke sdb, sdc und sdd sind noch ungenutzt.
Bei der Erstellung einer virtuellen Maschine wird nur deren System-Festplatte angelegt.
Dabei wird eine virtuelle Festplatte erzeugt, die sich in der Partition sda3 (LVM) befindet.
Klar, man kann diese virtuelle System-Festplatte etwas großzügiger anlegen und so auf eine zweite Festplatte verzichten.
Normalerweise wird das allerdings nicht gemacht.
Will man einer VM eine weitere Festplatte zur Verfügung stellen,
z.B. um dort Daten zu speichern, so gibt es verschiedene Möglichkeiten.
1.) Eine reale Festplatte wird Proxmox zur Verfügung gestellt.
Darauf können dann verschiedene virtuelle Festplatten angelegt werden, die dann wiederum von den VMs genutzt werden können.Vorteile: Nachteile: Auf einer relativ großen Festplatte können viele kleinere virtuelle Festplatten angelegt werden. Somit können verschiedene VMs mit Festplatten versorgt werden. Fällt diese eine reale Festplatte aus, so sind viele VMs davon betroffen. Jede virtuelle Festplatte erhält auch ein Inhaltsverzeichnis und eine Belegungstabelle. Deshalb schrumpft mit jeder angelegten virtuellen Festplatte die Speicherkapazität der realen Platte. Liegen die virtuellen Laufwerke auf einer per USB angeschlossenen Festplatte, so können an anderen Computern zwar die virtuellen Laufwerke gesehen werden, an die eigentlichen Dateien kommt man aber nicht so leicht ran. Proxmox kann leicht Backups der virtuellen Festplatten erzeugen.
2.) Eine reale Festplatte wird komplett der virtuellen Maschine zur Verfügung gestellt.
Proxmox reicht sie lediglich an die VM weiter.
Will man eine eigene Cloud, oder ein NAS, anlegen, so wird sicherlich relativ viel Platz für Daten benötigt. In diesem Fall wäre wahrscheinlich das Durchreichen einer realen Festplatte an die VM der bessere Weg. Müssen hingegen nur recht wenige Daten gespeichert werden, so spricht vieles für eine virtuelle Festplatte.Vorteile: Nachteile: Die komplette Kapazität der Festplatte steht der VM zur Verfügung. Werden nur relativ wenige Daten gespeichert, so wird eventuell ein riesiger Teil der Festplatte nicht genutzt. Ist die Festplatte per USB mit dem Rechner verbunden, kann sie leicht getrennt und an einem anderen realen Computer angeschlossen werden. Dort wären die Daten dann lesbar. Für Backups der Daten müssen die einzelnen VMs selbst sorgen.
